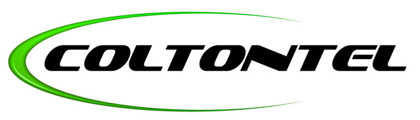COLTONTEL email filter product is provided by GoSecure. This keeps you from getting bad emails in the forms of Malware, viruses and even phishing attacks. However occasionally you may need you check your filter and adjust as needed. Here is the user guide for it’s use. You can access the filter at anytime via the link on our webpage in the upper right hand side labeled E-mail Filter.
This document can be downloaded here. (Adobe PDF format)
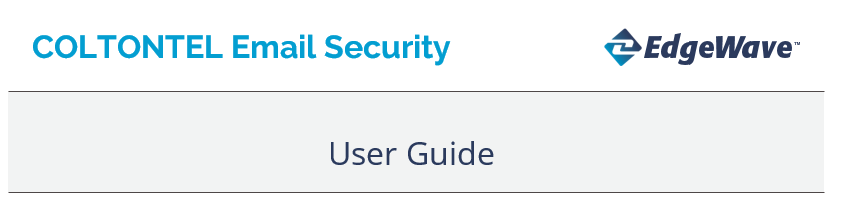
 Introduction
Introduction
The Dashboard is a Web portal for managing your email filtering account. It allows you to create and change your password, select your Spam Digest options, configure your mail filtering preference settings, manage your whitelist and blacklist, and run reports on quarantined messages.
The Dashboard has four tabs:
- Messages Tab: View, delete, and release filtered messages.
- Settings Tab: Manage your Spam Digest settings, such as frequency, format, content, and sort order.
- Policies Tab: Manage your filter settings.
- Status Tab: Reports of your mailbox name, aliases, and digest status.
Accessing Your Dashboard
There are two ways to log into the Dashboard:
- with a link
- through your Spam Digest
Accessing Your Dashboard through a Link
To access your Dashboard through a link:
- Click the link or copy and paste it into your Web browser address field. The Dashboard screen opens in your browser.
Accessing Your Dashboard through the Spam Digest
If you receive the Spam Digest, you can access the Dashboard directly from a link in the digest.
To access your Dashboard through the Spam Digest:
- Click the My Account link in the Spam Digest. The Dashboard screen opens in your browser.
Password
Your password is your e-mail password. Never give this out to anyone or enter your password on a webpage other than those that are maintained by COLTONTEL.
You can always access the mail filter link and webmail via the COLTONTEL webpage @ http://www.colton.com
Messages Tab
Quarantined messages are the messages that the system has filtered out based on your filtering options. Quarantined messages are archived for 35 days online. After 35 days, quarantined messages are automatically deleted.
From the Messages tab you can review, release, or delete messages that were caught and put in your quarantine.
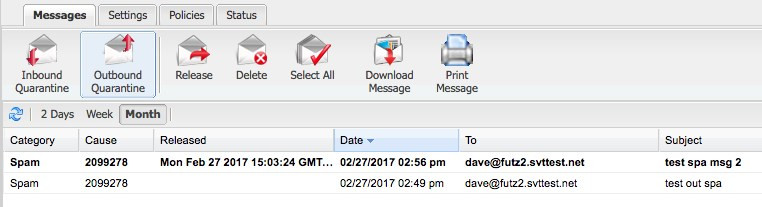 Figure 1. Messages tab
Figure 1. Messages tab
Changing the Messages List Display
On the Messages tab there are several ways to sort and filter the list. You can also change the attributes that are shown.
Sorting and Filtering the Message List
While viewing the list of quarantined messages on the Messages tab, you can limit the messages in the display by received date. You can also sort the list by any of the columns, either in ascending or descending order.
To limit the display:
- Select the time frame for messages to view. You can show messages received in the last 2 days, week, or month (all messages).
![]() Figure 2. Time selection for messages list
Figure 2. Time selection for messages list
To sort the list of quarantined messages:
- Click a column heading to sort by that column in ascending order.
- Click a second time to sort by that column in descending order.
![]() Figure 3. Order of messages in the list
Figure 3. Order of messages in the list
Viewing Inbound Messages
Searching for Messages
You can search the quarantine to locate individual messages. Use the search tool to locate email addresses, names, or any other text string.
The search tool searches on all the attribute fields listed in the Messages tab. You can use search to look for mail you think may have been mistakenly filtered. Note that the search does not include attribute fields that are not shown in the quarantine list.
For instance, you can check to see if a message from your Aunt Agnes is in the quarantine. Or you can search for a specific term that may commonly trigger messages to be filtered.
To search the quarantine for messages:
- Click the Messages tab.
- In the search box(at the top right of the screen), enter the term to be searched.
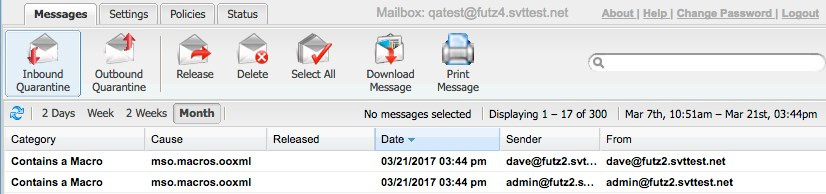 Figure 4. Search box
Figure 4. Search box
- Press Enter. All messages that contain the search term display in the quarantine. All messages that do NOT contain that term are temporarily hidden from view.
Clearing the Filtered Message Display
When you filter the quarantine display using the Search function, only messages that contain that search term display. To show all filtered messages, clear the search box.
To clear the filtered message display:
- Click the Messages tab.
- In the search box, delete all text.
- Press Enter. All quarantined messages now display.
Displaying Message Attributes
All email messages have a number of attributes. By default, quarantined messages in the Dashboard display the message date, removal date, category, type of message (category), the reason it was caught (cause), the sender, the From field of the message, and the message subject. You can remove any of the default attributes from the quarantine message display. You can also add other attributes to the display.
To change display of quarantined message attributes:
- Click the Messages tab.
- Click the downward shaped triangle on the right of a column heading.
- Click Columns.
- Select or clear the attribute checkboxes as needed. The selected attribute columns display.
Viewing a Message
You can view the contents of a quarantined message from the Dashboard.
To view a quarantined message:
- Click the Messages tab.
- Select the message to view. The message contents display on the bottom of the screen.
Releasing Messages
You can release one or more messages from the quarantine to be delivered to your email inbox.
To release a quarantined message:
![]()
- Click the Messages tab.
- Select one or more messages to release. To release more than one message:
- Use Shift+Click to select adjacent messages.
- Use Ctrl+Shift to select non-adjacent messages.
- Click the Release icon. You are asked to confirm.
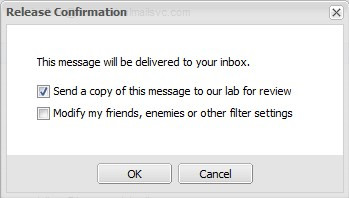 Figure 5. Release Confirmation
Figure 5. Release Confirmation
- Check the boxes as applicable and click OK.
- If you want to send a copy of the message to EdgeWave to improve filter quality, check the box.
- If you want to update your friends / enemies list or policies, check the box. A wizard guides you through additional selections to update the lists. Follow the instructions, clicking Next/Finish on each screen.
![]() Note: When the MIME from: header differs from the SMTP envelope sender both are included in the list of senders that can be added to the white list.
Note: When the MIME from: header differs from the SMTP envelope sender both are included in the list of senders that can be added to the white list.
The messages are sent to your email inbox.
Deleting Messages
You do not need to delete messages from your quarantine. All messages are automatically deleted after 35 days. You can, however, manually delete messages from your quarantine if you like.
To delete a quarantined message:
![]()
- Click the Messages tab.
- Select one or more messages to delete. To delete more than one message:
- Use Shift+Click to select adjacent messages.
- Use Ctrl+Shift to select non-adjacent messages.
![]() Note: To delete all quarantined messages, Click the Select All icon. This selects all messages in the Messages screen plus any other quarantined messages, which may not be visible.
Note: To delete all quarantined messages, Click the Select All icon. This selects all messages in the Messages screen plus any other quarantined messages, which may not be visible.
3. Click the Delete icon. The messages are deleted.
Selecting All Messages
You can select all quarantined messages in one step.
To select all quarantined messages:

- Click the Messages tab.
- Click the Select All icon. This selects all messages in the Messages screen plus any other quarantined messages, which may not be visible.
Downloading a Message
Messages can be downloaded to your computer in .eml format. Many email clients use this format to import files. For more information on the .eml format, see http://www.fileinfo.com/extension/eml.
To download a quarantined message:
- Click the Messages tab.
- Select the message to download.
- Click the Download icon. The message isdownloaded.
Settings Tab
The Spam Digest is an emailed version of a quarantine report. Within the Spam Digest you can review and release any spam that is blocked from your email inbox. The Settings tab is where you configure the Spam Digest properties.
Configuring Digest Settings
To configure digest settings:
- Click the Settings tab.
- Click a radio button to select a delivery frequency. Options are Never, Daily, Weekly, or Monthly.
- From the drop-down list, select a report format. Options are HTML, Plain Text, or Multipart.
- From the drop-down list, select the report contents. Optionsare:
- Summary: Displays the counts of each type of message.
- Green Zone: Displays only mail from the green zone (junk).
- Yellow and Green Zones: Displays mail from the yellow zone (blank, forged, foreign, attachments) plus mail from the Green Zone (junk).
- Red, Yellow & Green Zones: Displaysallmailfrom the quarantine.
- From the drop-down list, select the message sort order. Optionsare Date & Time, Size, Sender, or Subject.
- Optional: Select the Ascending checkboxto sort the messagesin ascending order.
- In the Time Zone Setting area, clickon the section of the map that containsyour location. Then select your time zone from the list.
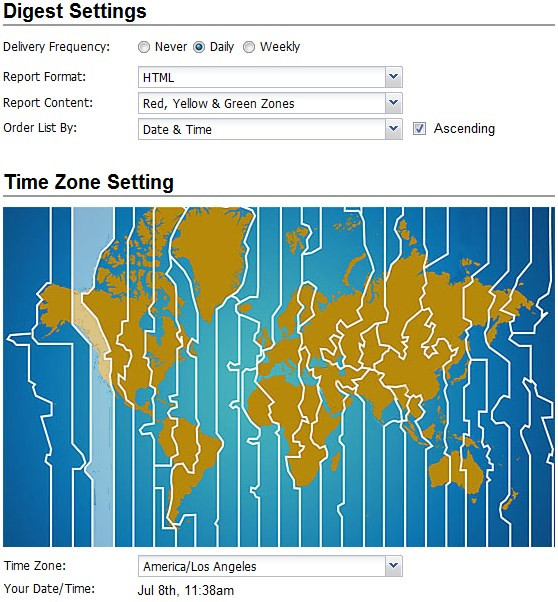 Figure 6. Settings tab
Figure 6. Settings tab
Policies Tab
The Policies tab is where you configure how different types of messages are processed.
![]() Note: The filter settings configured by your email administrator are tagged with the Administrator Settings icon. These settings cannot be removed but they can be modified if permitted.
Note: The filter settings configured by your email administrator are tagged with the Administrator Settings icon. These settings cannot be removed but they can be modified if permitted.
Configuring Message Filtering
Depending on the settings applied by your email administrator, you mayor may not be able to configure your email filtering options. Valid filtering options are:
- Allow: Allows the message to passthrough the filter and delivers the message to your email inbox.
- Markup: Adds subject tag to the Subject line of the email message. Subject tags are short bits of text (up to twenty characters) prepended to the subject line of an email message to alert you that a message has been flagged as suspicious. See Configuring Subject Tags for more information.
- Quarantine: Quarantines the message.
- Block: Deletes the message. Blocked messages are not recoverable from the quarantine list.
![]() Note: The filter settings configured by your email administrator are tagged with the Administrator Settings icon. These settings cannot be removed but they can be modified if permitted.
Note: The filter settings configured by your email administrator are tagged with the Administrator Settings icon. These settings cannot be removed but they can be modified if permitted.
To modify your filtering options:
- Click the Policies tab.
- From the drop-down list below each message type, select the filtering option.
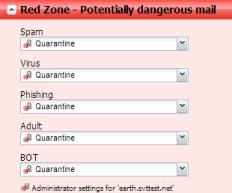 Figure 7. Configuring message filtering
Figure 7. Configuring message filtering
Configuring Subject Tags
Subject tags are short bits of text (up to twenty characters) prepended to the subject line of an email message to alert you that a message has been flagged as suspicious. For example, you can configure the mail from invalid senders (the Forged: field) to say “Fake:” to alert you that the message is not from the sender it claims to be from. In this example, the tagged message in your mailbox might read “Fake: Your New Store Gift Card!”
![]() Note: Edgewave recommends ending the subject tag with a colon. When most mail programs sort on the subject line they ignore the text before a colon and sort on the content of the subject line.
Note: Edgewave recommends ending the subject tag with a colon. When most mail programs sort on the subject line they ignore the text before a colon and sort on the content of the subject line.
To configure a subject tag:
- Click the Policies tab.
- Depending on the message type, do one of the followings:
- For all message types other than Foreign and Attachments, from the drop-down list next to the message type to markup, select Markup.
- For Foreign and Attachments, right-Click the type to markup and select Markup.
A new text entry box appears on the right of the drop-down list. This text box may have a default subject tag.
- Optional: Clear the default subject tag and type your text entry into the box.
Selecting Foreign Language Options
Depending on the settings applied by your email administrator, you may have the option to block email that contains foreign characters. A large volume of spam is transmitted using Russian, Cyrillic, Chinese, Korean, and Japanese non-English character sets. If you normally receive email in these languages, configure your settings so that these messages passthrough the filters.
By default, the system allows mail with non-English language character sets but adds a subject tag of FOREIGN: before the mail subject line. Foreign language filtering options can be applied individually on a per-language basis.
You can filter messages with foreign language content with the same options described in Configuring Message Filtering. Additionally, you can remove a language from special treatment by deleting the language. Deleting the language means that EdgeWave processes the message as it would with any other message, without any special rules.
![]() Note: You will not be able to delete a language if your email administrator has blocked that option. If so, a pop-up window alerts you that the filtering option has been reset to the administrator default.
Note: You will not be able to delete a language if your email administrator has blocked that option. If so, a pop-up window alerts you that the filtering option has been reset to the administrator default.
You can later add a language that has previously been deleted.
To modify foreign language filtering options:
- Click the Policies tab.
- In the Foreign section (Yellow Zone), click a language to select it.
- Right-Click the language and select a filtering option.
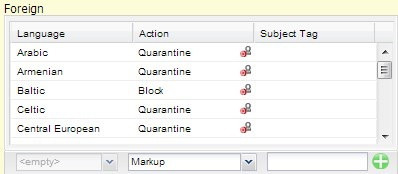 Figure 8. Foreign Language options To delete a foreign language:
Figure 8. Foreign Language options To delete a foreign language:
- Click the Policies tab.
- In the Foreign section (Yellow Zone), right-click a language to delete.
- Click Delete. A confirmation message opens.
- Click OK.
To add a deleted language:
- Click the Policies tab.
- In bottom left of the Foreign section, select a deleted language.
- Select the filtering option from the drop-down list. Options are Allow, Markup, Quarantine, and Block.
- For a marked up attachment, enter a subject tag to prepend to the subject line. See Configuring Subject Tags for information about subject tags.
- Click+ (the plus sign) button to add the language.
Selecting Attachment Options
You can filter messages with attachments with the same options described in Configuring Message Filtering. Additionally, you can add a new attachment type to filter.
To add an attachment type
- Click on the Policies tab.
- In the Attachments(Yellow Zone) section, enter the file extension of the attachment to filter.
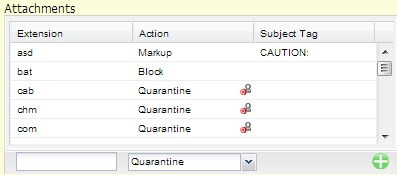 Figure 9. Attachment options
Figure 9. Attachment options
- Select the filtering option from the drop-down list. Options are Allow, Markup, Quarantine, or Block.
- For a marked up attachment, enter a subject tag to prepend to the subject line. See Configuring Subject Tags for information about subject tags.
- Click+ (the plus sign) button to add the attachment type.
Filtering by Sender
The filtering system has Friends(whitelist) and Enemies(blacklist) options to filter by email address, domain name, or IP address.
- Friends: Mail from these addresses and domains will not be filtered for spam.
- Enemies: Mail from these addresses and domains will be quarantined.
Whitelist and blacklist entries are not required to ensure that you do not receive spam. If there is a conflict between your whitelist entry and an identical blacklist entry for the entire domain set by your email administrator, the whitelist setting takes precedence.
We do not recommend using whitelists and blacklists to manage email accounts because spammers have adopted techniques to send email from addresses within your own domain (including your own email address). Whitelists, in this case, would override the spam filter rule and result in the spam and viruses being delivered to you even though the system had identified them as spam. Similar unintended consequences can result from the use of blacklists.
To add to the Friends list (whitelist):
- Click the Policies tab.
- In the text box in the Friends area, enter the email address, domain name, or IP address to add to the Friends list.
- Click+ (the plus sign) button to add it to the Friends list.
To add to the Enemies list (blacklist):
- Click the Policies tab.
- In the text box in the Enemies area, enter the email address, domain name, or IP address to add to the Enemies list.
- Click+ (the plus sign) button to add it to the Enemies list.
 Figure 10. Friends and Enemies lists To remove an entry from the Friends list (whitelist):
Figure 10. Friends and Enemies lists To remove an entry from the Friends list (whitelist):
- Click the Policies tab.
- In the Friends area, select the email address, domain name, or IP address to remove from the
Friends list.
- Click- (the minus sign) button to add it to the Friends list.
To remove an entry from the Enemies list (blacklist):
- Click the Policies tab.
- In the Friends area, select the email address, domain name, or IP address to remove from the Enemies list.
- Click- (the minus sign) button to add it to the Enemies list.
Viewing the Administrative Friends and Enemies List
Your email administrator mayor may not have set up a Friends(whitelist) or Enemies(blacklist) list for all users. You can view this list, but cannot make any changes to it. If you feel that something is whitelisted or blacklisted by mistake, contact your email administrator.
To view an administrative Friends list (whitelist):
- Click the Policies tab.
- In the Filter by Sender section, beneath the Friends list, Click the Friends link. The list appears in a pop-up window.
To view an administrative Enemies list (blacklist):
- Click the Policies tab.
- In the Filter by Sender section, beneath the Enemies list, Click the Enemies link. The list appears in a pop-up window.
Status Tab
The Status tab is a read-only page that shows:
- Your primary email address and aliases
- The last time your digest was sent
- The number of messages quarantined since the start of email filtering, in text and graphical format
Viewing the Account Status
To view account status
- Click the Status tab.
The screenshot below shows an example Status tab. It shows the mailbox name and the aliases.
The most recent digest was sent on November 4 and it contained 5 quarantined messages.
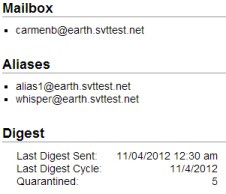 Figure 11. Status tab
Figure 11. Status tab